Questo tutorial descrive i passi necessari per l'installazione e la configurazione su macchine Windows XP/Vista dell'ambiente di sviluppo Dev-C++.
Prima di procedere all'installazione, occorre effettuare il dowload del pacchetto devcpp-4.9.9.2_setup.exe che è possibile reperire qui.
N.B. Dev-C++ è un programma abbandonato, che non è più nè sviluppato nè mantenuto. Pertanto, presenta alcuni bug con i quali occorre convivere. Esiste comunque, in alternativa, un fork chiamato WxDev-C++ che è invece attivo e aggiornato relativamente di frequente. Questa guida, a meno di alcune piccole variazioni nell'interfaccia utente, può essere seguita per configurare correttamente CUnit in WxDev-C++.
Questo passo provvede a installare l'ambiente Dev-C++. Accertatevi di non avere altre versioni installate. Se ne avete, disinstallatele e riavviate la macchina prima di procedere.
Ora lanciate l'installer scaricato (il nome del file, se avete usato il link consigliato dovrebbe essere: devcpp-4.9.9.2_setup.exe). Non c'è molto da fare qui, fortunatamente. Basta cliccare 'Accetto' e 'Avanti' fino alla fine della procedura di installazione. Non serve modificare le impostazioni consigliate, ma per maggiore sicurezza riportiamo brevemente tutti i passaggi.
La prima finestra (figura 1) ci avverte che è consigliato disinstallare precedenti versioni. Clicchiamo su Ok.
Figura 1
Subito dopo scegliamo la lingua per l'installazione (figura 2).
Figura 2
Accettiamo i termini di licenza (figura 3).
Figura 3
Lasciamo i componenti consigliati selezionati, in modo che l'installazione comprenda anche i compilatori necessari per C e C++, le librerie stadard, i file e i progetti d'esempio e la documentazione. (Vedi figura 4).
Figura 4
Lasciamo il percorso predefinito per l'installazione (figura 5).
Figura 5
Il programma inizia ad installare e subito dopo ci chiede se vogliamo che il software sia disponibile per tutti gli utenti (figura 6). Scegliamo 'Si'.
Figura 6
L'installazione è terminata (figura 7), lasciamo la spunta per l'esecuzione di Dev C++ e clicchiamo su 'Fine'.
Figura 7
Al primo avvio, Dev-C++ mostrerà alcune domande per effettuare la configurazione. Innanzitutto, scegliete la lingua italiana (figura 8) e andate avanti con 'Next'.
Figura 8
Dopodiché, rispondete 'Yes' ai due passi successivi, come mostrato in figura 9a e 9b. Cliccate sempre 'Next' fino alla fine della procedura.
| Figura 9a | Figura 9b |
Confermate la fine della procedura (figura 10).
Figura 10
Ora dovreste vedere la schermata principale del Dev-C++. Bisogna configurare il programma indicandogli dove trovare il compilatore (passo necessario per Vista, dovrebbe essere opzionale per utenti XP). Selezionate la voce 'Opzioni di Compilazione' dal menu 'Strumenti' (figura 11).
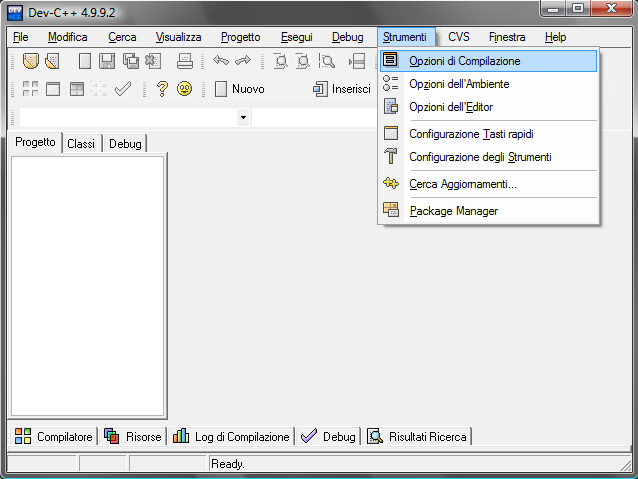
Figura 11
Ora andate alla voce 'Cartelle' e, quindi, alla sottovoce 'File Binari'. Aggiungete il seguente percorso, come da figura 12a:
Quindi, selezionate il tab 'Programmi' e aggiungete il prefisso C:\Dev-Cpp\bin ai valori esistenti nei campi. Per esempio, il primo valore gcc.exe diventerà C:\Dev-Cpp\bin\gcc.exe, come da figura 12b. Premete 'OK'.
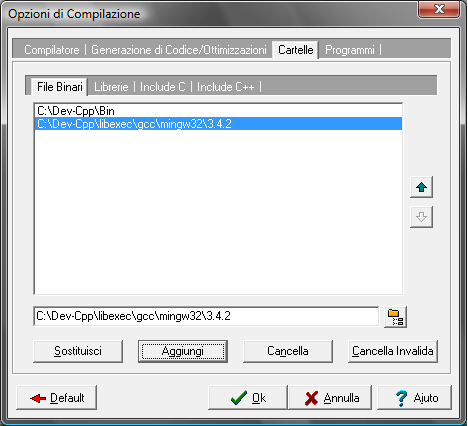 |
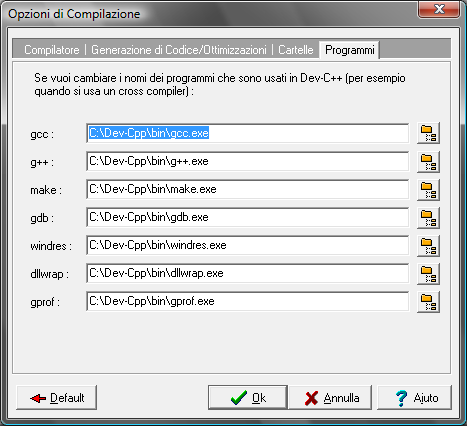 |
| Figura 12a | Figura 12b |
La configurazione è terminata. Non ci resta che eseguire un piccolo test per controllare che Dev in grado di compilare ed eseguire un file sorgente.
Nel menu 'File' selezioniamo la voce 'Apri Progetto o File...'. Selezioniamo il percorso C:\Dev-Cpp\Examples\Hello\Hello.cpp come in figura 13 e clicchiamo su 'Apri'.
Figura 13
Viene mostrato il sorgente del programma nella finestra principale. Dal menu 'Esegui' selezioniamo 'Compila' come in figura 14.
Figura 14
Il sorgente dovrebbe essere compilato senza errori e l'ambiente ci avverte con una piccola finestra come in figura 15.
Figura 15
A questo punto, sempre dal menu 'Esegui', possiamo scegliere la voce 'Esegui' come in figura 16.
Figura 16
Il programma viene eseguito e mostra la finestra del terminale DOS (figura 17) in cui vengono eseguite le applicazioni C++ di base.
Figura 17
Ciò significa che Dev C++ è installato e configurato correttamente (Almeno per lo sviluppo in C++).